Tutorial blend photoshop
Stock:



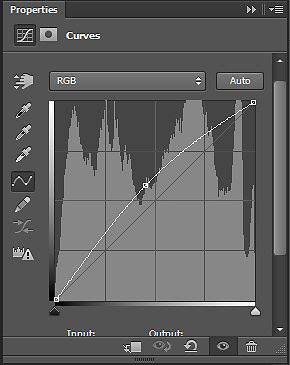
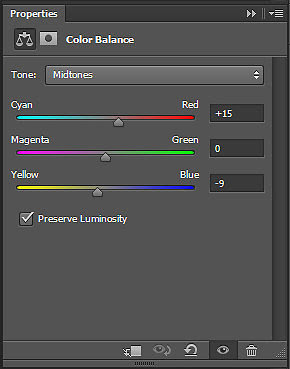
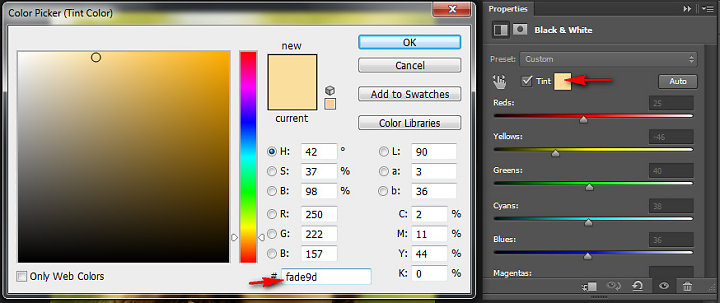
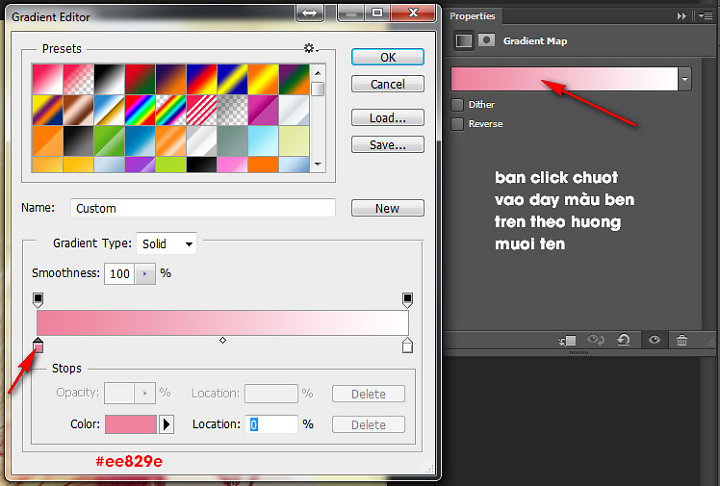
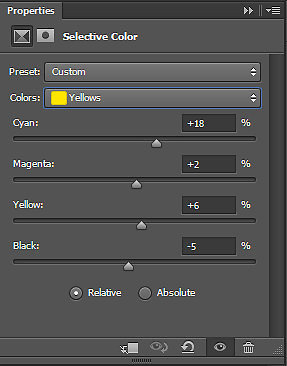
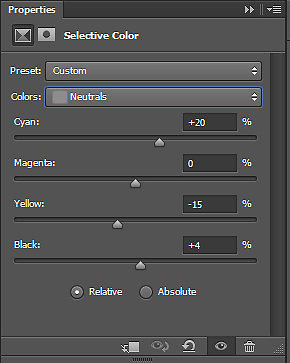
9.Vậy là đã xong tới bước cuối cùng này bạn nhấn CTRL + ALT + SHIFT + E để tổng hợp các layer lại và tạo một lớp Curves để giảm độ sáng của hình xuống 1 tí như hình dưới vậy là đã xong.
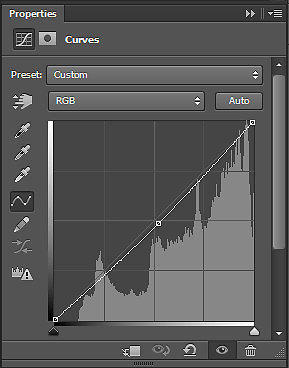
Stock:

1. Ctrl + J để nhân đôi stock lên 1 layer (layer1)
2. Các bạn nhấn CTRL + SHIFT + N để layer mới (mình đặt tên cho layer này là môi). Bạn tạo vùng chọn như trong hình và tô màu #f71b54 cho môi sau đó chọn blend mode : Soft light và Opacity: 40% cho layer này.
Sau đó các bạn nhấn CTRL +D để bỏ vùng chọn đi.


3.Tiếp theo bạn tạo một lớp Curves như hình bên dưới để tăng độ sáng cho hình ảnh.
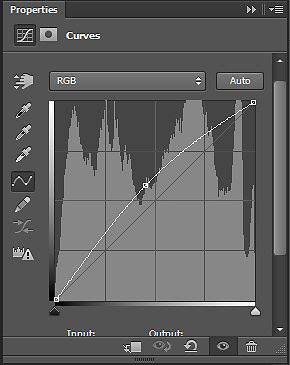
4. Tiếp theo tạo một lớp Color Blance để làm tươi màu cho hình ảnh. Bạn chọn thông số như hình bên dưới.
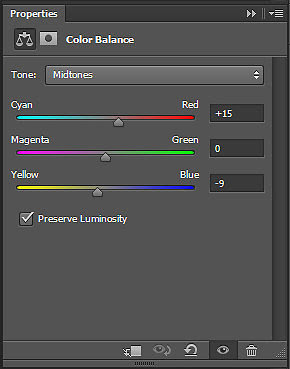
5.Tiếp theo là một lớp Black & While, các bạn tick và ô Tint sau đó nhấn vào ô màu và chọn mã màu như hình bên dưới. Chọn blend mode là Softlight và Opacity : 80%
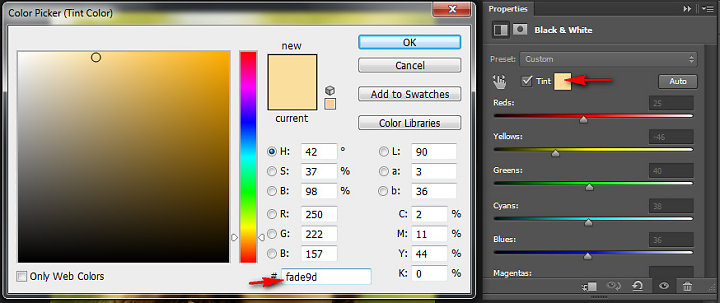
6. Tiếp theo là lớp Gradient Map các bạn làm theo trong hình
Chọn blend mode: Hard Light và Opacity : 70%
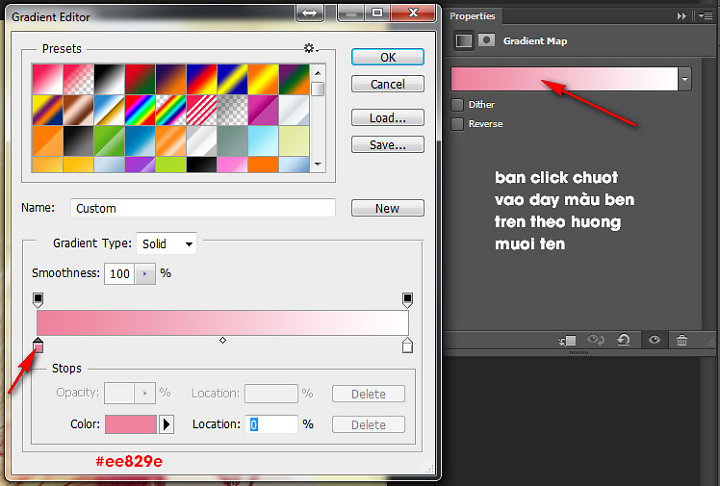
7.Tiếp theo tạo một lớp Selective Color và điều chỉnh như hình dưới. làm xong bước này các bạn đã thấy màu đã hiện ra đúng màu theo tút này rồi đó.
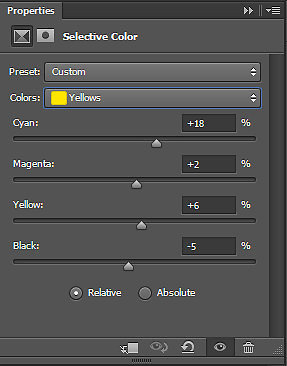
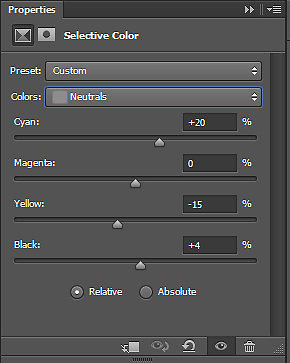
8.Tiếp theo mình sẽ tạo một khung màu đen để làm cho hình nổi bật về phía mode hơn. Bạn nhấn chử M trên bàn phím để chọn công cụ Rectangular
Các bạn tạo một vùng chọn sau đó nhấn chuột phải lên vùng chọn chọn Feather và nhập giá trị Feather : 30. Sau đó nhấn ok sẻ được như hình 1.
Nếu các bạn muốn vùng tối vào trong nhiều hơn thì nhập giá trị Feather lớn hơn.
Sau đó nhấn CTRL + I để đảo vùng chọn ta sẻ được như hình 2.
Tiếp theo bước này các bạn nhấn nút ALT + BACKSPACE để tô màu đen cho vùng chọn vừa nãy.
Blend mode cho layer này là Normal và Opacity : 15%
 |
| Hình 1 |
 |
| Hình 2 |
9.Vậy là đã xong tới bước cuối cùng này bạn nhấn CTRL + ALT + SHIFT + E để tổng hợp các layer lại và tạo một lớp Curves để giảm độ sáng của hình xuống 1 tí như hình dưới vậy là đã xong.
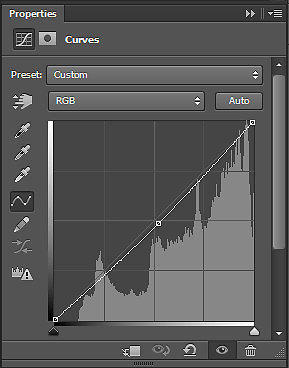
Công việc cuối cùng là thêm lớp bong bóng và thêm text nữa là xong.












0 nhận xét:
Đăng nhận xét